TestDisk es una herramienta que puede restaurar las tablas de partición dañadas o sobrescritas. La
importante habilidad de recuperar los ficheros dañados. Testdisk permite trabajar con imágenes de disco duro, pendrives y tarjetas de memoria, así que lo primero que deberías hacer es clonar y trabajar con la copia.
TestDisk puede
- Arreglar la Tabla de Particiones, recuperar particiones eliminadas
- Recuperar sectores de arranque FAT32 de su copia de seguridad
- Reconstruir sectores de arranque FAT12/FAT16/FAT32
- Arreglar tablas de arranque de tipo FAT
- Reconstruir sectores de arranque NTFS
- Recuperar sectores de arranque NTFS de su copia de seguridad
- Arreglas la MFT usando la MFT imagen
- Localizar el Superblock de copia de seguridad de ext2/ext3/ext4
- Recuperar archivos del sistema de archivos FAT, NTFS y ext2
- Copiar archivos de particiones FAT, NTFS y ext2/ext3/ext4 eliminadas
TestDisk puede funcionar bajo
- DOS o MS-DOS
- Windows (NT4, 2000, XP, 2003, Vista, 2008, Windows 7 (x86 & x64),
- Linux,
- FreeBSD, NetBSD, OpenBSD,
- SunOS and
- MacOS X
Consejos
- TestDisk debe ser ejecutado con privilegios de Administrador.
- Para navegar por TestDisk, use las teclas:
FlechasyAv Pág/Re Pág. - Para "Ir a", Confirmar su/s elección/es presione la tecla
Entrar/Intro. - Para volver a la pantalla anterior o Salir de TestDisk, use la tecla q (Salir).
- Para salvar las modificaciones hechas con TestDisk, debe confirmarlo con la tecla:
y(Si) y/oEntrar, y - Para actualizar lo escrito en el MBR de la partición de datos,
debe elegir, en el menú, la entrada "Write" y presionar la tecla
Entrar.
No me reconoce la partición,¿ Que puedo hacer para recuperar la tabla de partición o los datos?
Sí la partición primaria del disco duro contiene un sistema operativo, lo más probable es que ya no se inicie - debido a que tiene el sector de arranque dañado. Si el disco duro es una unidad secundaria (de datos) o puede conectarlo a otro equipo en su canal secundario de la controladora, (por lo general donde está conectada la unidad de CD/DVD), se observarían los siguientes síntomas:- El Explorador de Windows o el Administrador de discos muestra
la partición primaria primera como "RAW" (sin formato) y Windows XP
mostrará:
, El disco de la unnidad x no tiene formato ¿desea darle formato ahora?y en Windows Vista/7/8La unidad no tiene formato¿Desea formatearlo?
[¡Usted nunca debe hacerlo sin saber por qué!] En Linux aparecerácon comando mount de Linux mostraráwrong fs type, bad option, bad superblock - Una partición lógica ha desaparecido. De modo que en el Explorador de Windows la unidad lógica ya no está disponible. La Consola Administrador de Discos de Windows ahora solo muestra "espacio sin asignar" donde antes estaba localizada esta partición lógica.
¿Cuáles son los sistemas de archivos que puede encontrar?
TestDisk puede encontrar particiones perdidas para todos estos sistemas de archivos:- BeFS (BeOS)
- BSD disklabel (FreeBSD/OpenBSD/NetBSD)
- CramFS, Sistema de Archivos Comprimidos
- DOS/Windows FAT12, FAT16 y FAT32
- Windows NTFS, SFS
- HFS and HFS+, Sistema de Archivos Jerárquicos
- JFS, IBM’s Sistema Diario de Archivos(Journaled File System)
- Linux ext2, ext3 y ext4
- Linux Raid
- RAID 1: espejo
- RAID 4: arreglos con dispositivo de paridad rayados
- RAID 5: arreglos con información de paridad distribuida rayados
- RAID 6: arreglos con información de dúo redundancia distribuida rayados
- Linux Swap (versiones 1 y 2)
- LVM y LVM2, Administración de Volumen Lógico de Linux
- Mapa de particiones Mac
- NSS Servicio de Almacenamiento Novell
- ReiserFS 3.5, 3.6 y 4
- Sun Solaris i386 disklabel
- UFS y UFS2, Sistema de Archivos Unix (Sun/BSD/…)
- XFS, SGI’s Sistema Diario de Archivos(Journaled File System)
Creación del Registro
- Create: Crear un log para saber qué pasos hemos ido haciendo
- Append: Añadir esos datos al final de otro log ya existente.
- No Log: No crear ningún log.
Selección - Detección del disco duro, memoria USB, Tarjeta SD
Todos los discos duros deben ser detectados y listados con su tamaño correcto por TestDisk:En Testdisk las unidades IDE aparecerán de la siguiente manera:
- IDE 1 MAESTRO - /dev/hda
- IDE 1 ESCLAVO - /dev/hdb
- IDE 2 MAESTRO - /dev/hdc
- IDE 2 ESCLAVO - /dev/hdd
- SATA 1 - /dev/sda
- SATA 2 - /dev/sdb
- SATA 3 - /dev/sdc
- SATA 4 - /dev/sdd
Selección del tipo de la Tabla de particiones
Tipo de la tabla de particiones que tiene el disco duro: Intel, EFI GPT, Mac, None, Sun o Xbox. En la mayoría de los casos lo que elegiríamos sería Intel.Recuperar la tabla de particiones o una partición del disco
- Utilice el menú por defecto "Analyse" (Analizar), para comprobar la estructura de su partición actual y buscar particiones perdidas.
- Confirmar el análisis presionando Entrar para continuar.
- Confirmar seleccionando Quick Search (Búsqueda Rápida) y presionar "Entrar" para continuar.
- Durante la Búsqueda Rápida, TestDisk ha encontrado 2 particiones incluyendo la partición lógica desaparecida etiquetada
Partition 3.
- Seleccionar la partición (queda resaltada), y presione p para listar los archivos,

- (para volver a la pantalla anterior, pulse q para Salir).
- Presionar Entrar para continuar.
Guardar la tabla de particiones (Write)
- Cuando todas las particiones están disponibles y los datos correctamente listados, puedes ir al menú Escribir para guardar la estructura de la partición. El menú
Extd Partte da la oportunidad de decidir si la partición extendida usará todo el espacio disponible en disco o sólo el espacio (mínimo) requerido. - Ya que una partición, la primera, todavía falta, seleccionar el menú Deeper Search (Búsqueda Profunda), (si no se realiza ya de forma automática), y Presionar Entrar para continuar.
Recuperar el Sector de Arranque NTFS
Si el sector de booteo NTFS y el sector de backup de booteo están dañados, es necesario reconstruir el sector de booteo NTFS. TestDisk busca el MFT (Master File Table: $MFT) y su backup ($MFTMirr). Lee el tamaño del registro MFT y computa el tamaño del cluster, lee el tamaño del Index Allocation Entry en el directorio raíz indice, puede proveer un nuevo sector de booteo. TestDisk permite al usuario listar los archivos antes de escribir.
La MFT (Master File Table) a veces se corrompe. Si Check Disk de Microsoft (chkdsk) falla en reparar la MFT, ejecuta TestDisk y en el menú Advanced, seleccione su partición NTFS y elija Repair MFT. TestDisk intentará reparar el MFT usando el espejo de MFT, su copia de seguridad.
El Sector de Arranque de la primera partición llamado
Partition 1 está aún dañado. Es hora de arreglarlo.
El estado del Sector de Arranque NTFS es malo y la copia de seguridad del Sector de Arranque es válida.
Los sectores de arranque no son idénticos. - Para sobreescribir el Sector de Arranque con la Copia de Seguridad del sector de arranque, seleccione Backup BS, y validar presionando Entrar, usar
ypara confirmar y despuésOK.
Funcionamiento NTFS
MFT (Tabla Maestra de Archivos)El sistema de archivos NTFS contiene en su núcleo, un archivo denominado la Tabla Maestra de Archivos (MFT). La tabla maestra de archivos es el lugar donde se almacena la información de cada archivo y directorio en un volumen NTFS. Es en esencia una especie de base de datos relacional. Cuando cualquier archivo o directorio se crea en el volumen NTFS, se crea un registro dentro de la MFT. Hay al menos una entrada en la MFT para cada archivo en un volumen NTFS, incluidos el MFT propio. El sistema utiliza estos registros para almacenar información sobre el archivo o directorio y a través de ellos puede localizar físicamente dónde está físicamente ese archivo (clústeres). Cuando pedimos al explorador que busque tal documento, él le pregunta a la MFT en qué lugar exacto del disco está grabado para poder mostrarlo. El explorador no sabe encontrar nada.
Recuperar ficheros borrados con TestDisk
Quizás sea mejor usar herramientas especializadas en la recuperación de ficheros eliminados accidentalmente como Recuva, DiskDigger, R-Linux, etc)TestDisk puede recuperar:
- · Ficheros y Directorios en Sistemas FAT12, FAT16 y FAT32.
- · Ficheros en Sistemas ‘ext2’.
- · Ficheros en particiones NTFS a partir de la versión 6.11.
- Selecciona Advanced (Avanzado)
- Selecciona la partición que contiene la mayor parte de los archivos perdidos y elige Undelete
- TestDisk escanea entradas de la MFT para archivos borrados. NTFS archivos encontrados por TestDisk eliminados se enumeran.
- Elige el archivo que desea recuperar y pulse 'c' para copiar el archivo.
- Selecciona el destino (directorio dónde se copiaran los ficheros)
http://blog.elhacker.net/2014/01/manual-tutorial-testdisk-para-recuperar-particiones-danadas.html






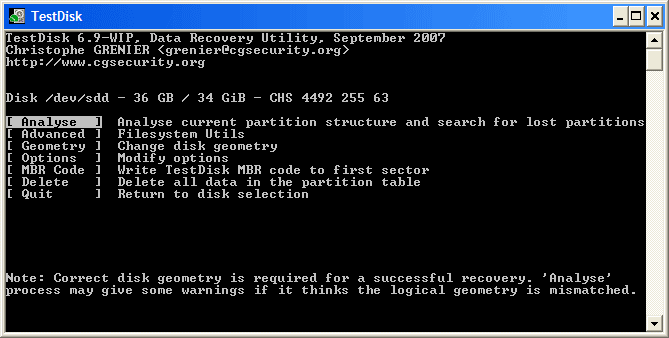



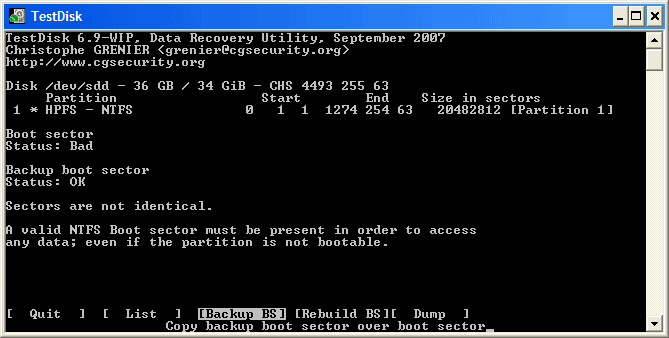









0 comentarios :
Publicar un comentario